줌(zoom)PC 다운로드 받는 법
코로나와 비대면 시대가 본격화하면서 학생들은 물론 회사원들도 재택근무로 바뀌면서 가장 많이 사용하는 화상회의 프로그램인 줌 zoom pc다운로드하는 방법을 알려드리겠습니다. 줌은 2020년 4월 모바일 앱 출시 이후 폭발적인 인기를 얻었으며, 현재 애플스토어 기준 아이폰 앱 순위 2위를 기록하고 있을 정도로 활용도가 아주 높습니다.
줌 (zoom ) pc 다운로드 받는 방법
▼ 다운로드 바로가기

줌(ZOOM) 가입하고 다운로드 (DOWNLOAD) 및 설치방법
줌 (ZOOM) PC 버전을 다운로드 완료하셨다면, 설치 프로그램을 실행시켜 내 컴퓨터에 설치를 진행할 수 있습니다.
설치 파일을 실행시켜 다운로드를 진행합니다.
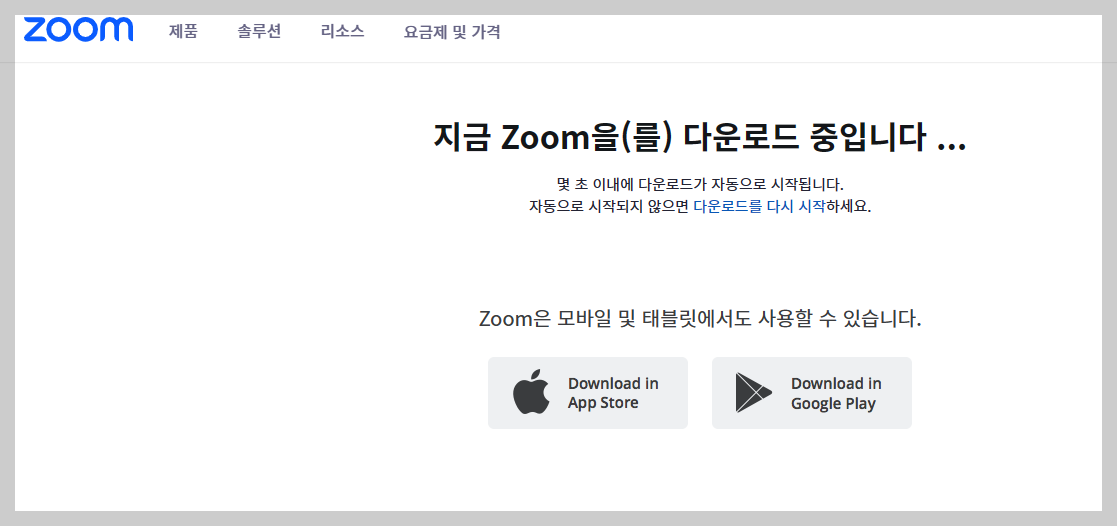
▼ 검색창에 zoom 사이트를 검색해서 들어가면, 링크주소가 zoom.us 사이트에 접속하여 화면 오른쪽 상단에 무료가입을 누르고 회원가입을 진행합니다. 줌 개인정보 수집 및 이용에 대한 동의화면에서 동의함을 누릅니다. 사용할 수 있는 이메일을 입력하고 계속버튼을 클릭합니다. 입력한 메일에 가서 줌에서 전송된 인증코드를 입력한 뒤 확인버튼을 누르시면 됩니다.
계정을 생성할 이름과 성, 비밀번호를 입력하고 계속 클릭하면 회원가입이 완료됩니다.

▼ 상단 위에 리소스의 탭을 열어 왼쪽 하단의 zoom 클라이언트 다운로드를 눌러 실행합니다.
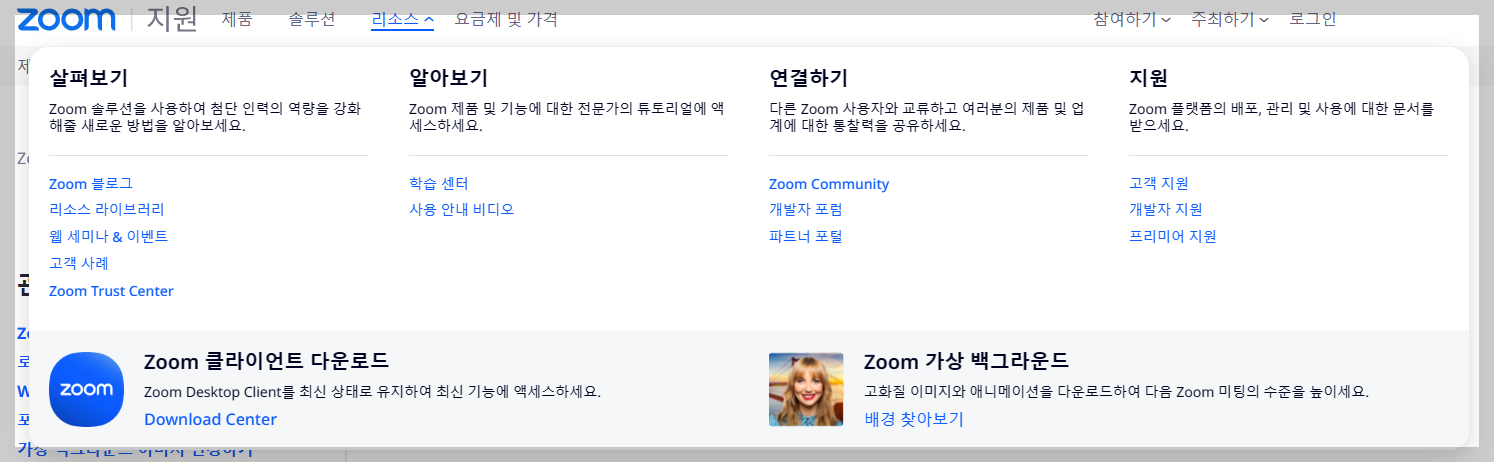
▼ zoom 데스크톱 클라이언트 다운로드 버튼을 클릭해서 프로그램을 저장합니다, 여기서 주의할 점!!!!!
자신의 pc나 노트북 및 비트 윈도우가 설치되어 있는지 확인하시기 바랍니다. 32비트 윈도 우을 사용하고 계시다면 버튼 하단의 줌 다운로드 목록을 잘 살펴보시기 바랍니다.
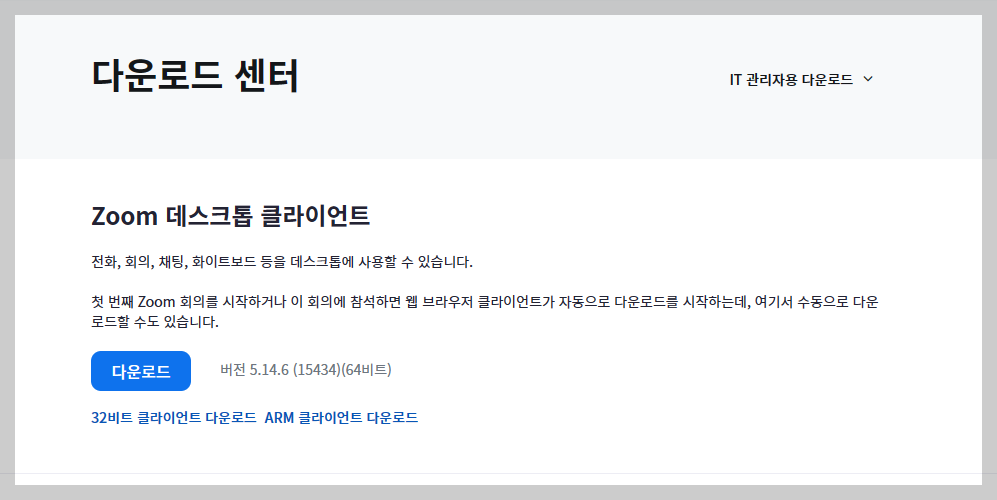
▼ 내려받은 프로그램은 컴퓨터 폴더에 다운로드 경로를 찾아 다운로드 버튼을 더블클릭하면!!!!
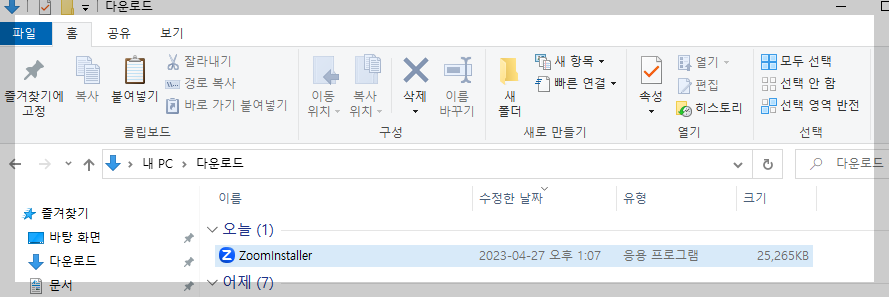
▼아래와 같이 로딩하면 설치에 성공이 됩니다.
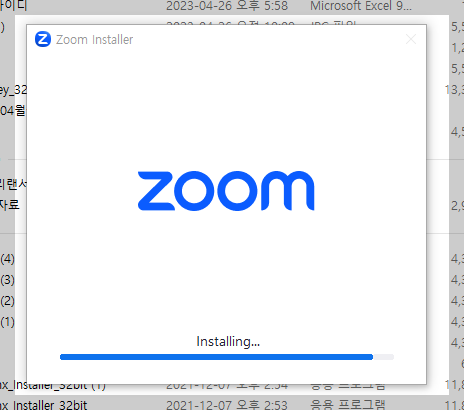
▼ 회의 참가버튼 클릭하세요
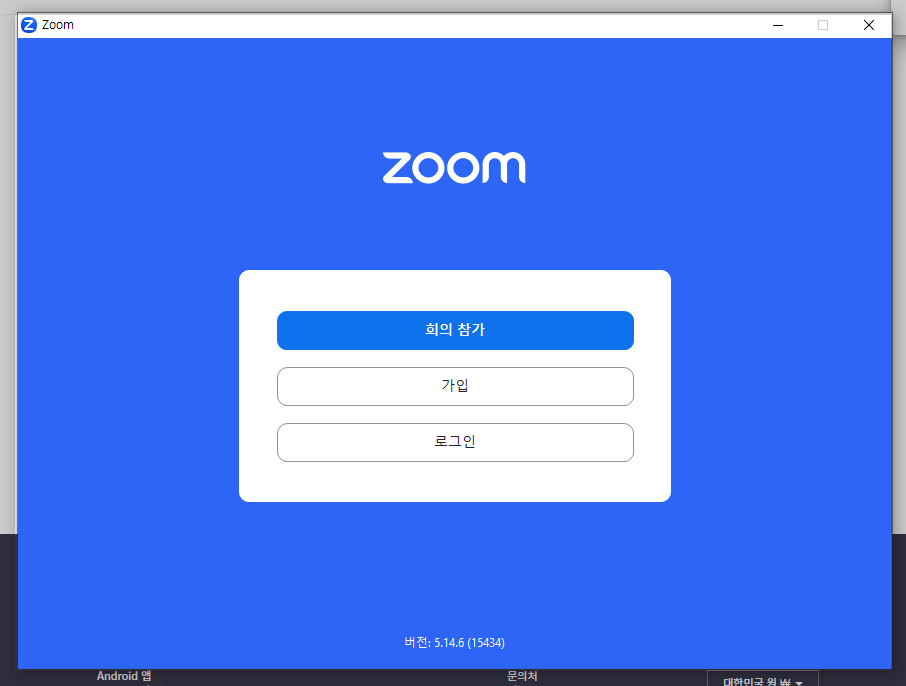
▼ 회의참가 버튼을 누르면 화상회의 강의등으로 초대받은 사람으로부터 초대링크나 회의 아이디를 받았다면, 링크나 아이디와 이름을 입력하고 참가버튼을 누르면 프로그램을 화면으로 접속하고 있다면 로그인을 합니다.

▼ 아래와 같이 줌 프로그램 접속화면이 뜨면 새 회의를 직접 열 수도 있고, 받은 링크나 아이디로 참가할 수도 있습니다.
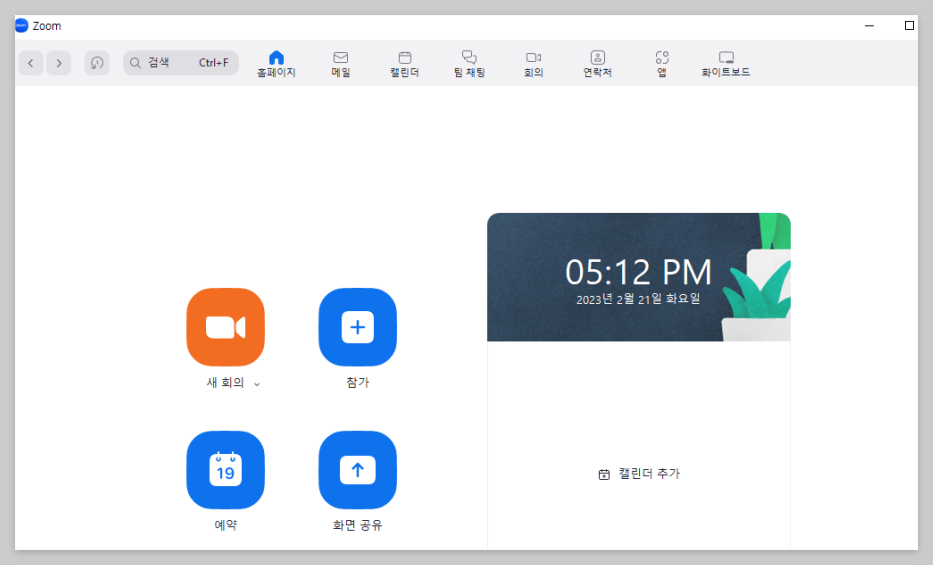
줌 (ZOOM) 회의 만들기
수업 또는 회의를 진행할 때는 먼저 회의를 생성해야 합니다.
- '새 회의'를 클릭합니다.
- 원격회의가 진행됩니다.
- 왼쪽 상단의 보안 버튼을 클릭하고 회의 ID를 참석 인원에게 공유합니다.
- 참석인원이 들어오면 회의, 수업이 시작됩니다.
지금 당장의 회의를 시작하지 않는다면 예약 기능을 활용할 수도 있습니다. 메인 화면에서 '예약'을 클릭해 주세요
- 회의 주제와 시작 시간등의 정보를 입력합니다.
- 회의 ID는 '개인 회의'를 체크하고 보안을 위해 '암호'를 입력합니다.
- 예약 회의를 생성하셨다면, 줌 메인 화면 상단의 '회의'를 클릭하세요
- 예약된 회의 정보를 확인할 수 있으며, '초대 복사'를 클릭하고 메모장을 실행해 붙여 넣기를 진행하세요
- 회의 참가 URL, 회의 ID, 비밀번호를 확인할 수 있으며, 참석 예정자에게 해당정보를 합니다.
- 참석 예정자는 회의가 시작되는 시간에 URL을 통해 예약된 회의에 참석할 수 있습니다.
▼ 다운로드 바로가기
줌 설치하기 pc용 최신버전 유튜브로 보기

